3اجابات
مساحة زائدة بدون سبب!
الاجابات
تاريخ النشر
2020/09/18
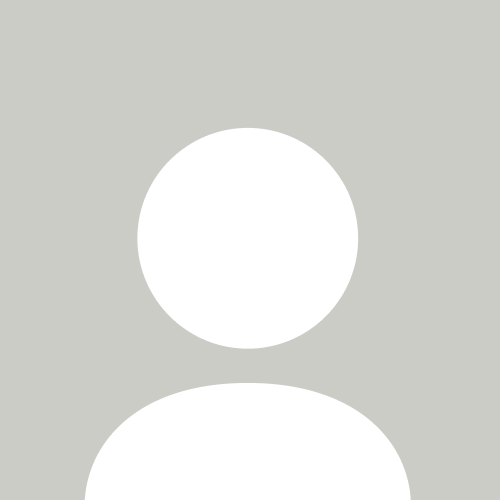
فهد المطيري
صاحب السؤال
محتوى السؤال
السلام عليكم
شريت لابتوب قبل 5 ايام وكنت استخدمه بشكل طبيعي وما حملت اشياء كثيرة عليه
واليوم اتفاجأ انه يقولي تم استخدام 85 جيجا! وانا ملفاتي كلها ماتوصل 10 جيجا حتى ، وش الحل؟

الإجابات (3)
مها عيد العتيبي
2021/01/20
للنظام ملفات يستخدمها وبعضها موقته تستظيع افراعها
بسام محمد اكرم الدين
2021/01/13
اهلا فهد !
يرجى العديد من الطرق هذه واحد منها
https://support.microsoft.com/ar-sa/windows/التعرف-على-مقدار-مساحة-التخزين-المتوفرة-على-الكمبيوتر-c7cbe6ef-267b-6b8a-32d9-01161623ba5a
زيد ابراهيم زيد الصويغ
2020/09/20
لنبدأ اولًا بمعرفة المجلدات التي تحتوي على عدد كبير من الملفات والتى تقوم بدورها باستهلاك مساحة كبيرة من الهارد، ولمعرفة المجلدات الكبيرة فى ويندوز 10 كل ما عليك القيام به هو التوجه إلى الإعدادات من خلال قائمة Start او بالضغط على زر Windows + حرف i معًا فى نفس الوقت ليتم تشغيل نافذة Settings ومن خلالها ستقوم بالانتقال إلى قسم System ثم من القائمة اليسرى انتقل إلى صفحة Storage ثم اسفل Local Storage سوف تجد جميع اقسام القرص الصلب فى حالة إذا قمت بتقسيمه لعدة أقسام مختلفة، وما عليك سوى ان تضغط على هذا القسم الذي تريد معرفه المجلدات الكبيرة التي يحتويها.
سوف يعرض أمامك الآن الـ Storage Use وهو تحليل لأنواع الملفات التى تستغل أكبر مساحة من هذا القسم سواء الفيديوهات او الصور او الموسيقى او التطبيقات أو Other وهي ملفات غير معروف نوعيتها. إذًا ستقوم بالضغط على النوعية الأكثر استهلاكًا للمساحة وسوف يعرض لك المجلد الذي يتضمن أكبر قدر من نوعية هذه الملفات، بمجرد النقر على المجلد سيتم فتحه وعرض كل الملفات التي يحتويها. والآن بعد أن قمنا بمعرفة وفتح المجلد الأكثر إستهلاكاً للمساحة، دعونا نرى كيفية العثور على الملفات الكبيرة ضمن هذا المجلد.
ثانياً:- معرفة الملفات الكبيرة
لمعرفة الملفات الكبيرة فى ويندوز 10 قم بفتح المجلد الذي يحتوي على الملفات على أداة File Explorer ثم اضغط على قسم View بالأعلى ومن خلال جزئية Layout قم بتحديد Details ليتم تغيير طريقة عرض الملفات وعرضها بالتفاصيل ، بحيث تري اسم الملف ومعلومات عنه فى الخانات الأخرى.
ولاحظ عند تمرير مؤشر الماوس فوق رأس خانة Size سيظهر لك سهم موجه للأسفل، إذا قمت بالضغط عليه ستظهر لك قائمة منسدلة لتحديد ما إذا كنت تريد عرض الملفات التي يتراوح حجمها بين 1 - 16 ميجابايت ام الاقل من 128 ميجابايت أو أكثر من 128 ميجابايت وهو الخيار الاخير Gigantic فتقوم بوضع علامة الصح إلى جانبه وسوف يتم إعادة تحديث المجلد بحيث يعرض لك الملفات الأكبر حجمًا فقط، يمكنك الآن مراجعة هذه الملفات وبدأ حذف تلك الغير مهمة لتوفير مساحة.
ثالثاً: معرفة البرامج الكبيرة
إذا كانت الملفات الكبيرة مهمة جدًا ولا تريد التخلي عنها لتوفير مساحة، إذًا يمكنك حذف البرامج المثبتة والتي ايضًا تشغل مساحة تخزين كبيرة من القرص الصلب، فإذا كانت هذه البرامج ليست مهمة أو لا تستخدمها بكثرة فقم بإزالتها لتوفير مساحة. ولمعرفة البرامج الكبيرة فى ويندوز قم بفتح قائمة Start ثم توجه إلى لوحة التحكم - Control Panel ومن هناك قم بالضغط على خيار Programs and Features ليتم عرض قائمة تحتوي على جميع برامج الكمبيوتر المثبتة على الجهاز وكل ما عليك هو فعل نفس الشيء المطبق فى السطور السابقة، حيث تضغط على زر السهم المتجه إلى الأسفل فى خانة Size ثم تختار Gigantic ليتم عرض البرامج الكبيرة فقط، والآن يمكنك الضغط مرتين متتاليتين فوق البرامج لإزالته من الجهاز وتوفير هذه المساحة.